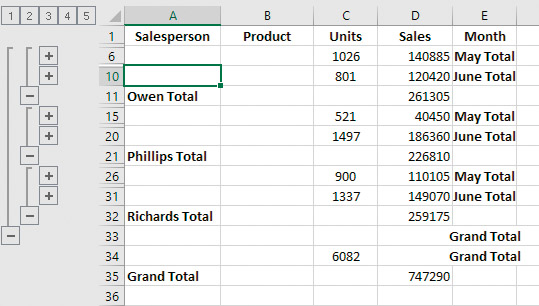7.4 Using the subtotal
Google Sheets does not have this feature.
The subtotal feature can be used on a list to calculate subtotals of values for particular categories; for example, for each salesperson, or each product, or each month.
Spreadsheets exercise 5
Working with lists
Skills practised
- Sorting data
- Using subtotal functions
- Using the use function
- Open or display the workbook file Telephone sales available in exercise 4.
- Click anywhere within the Salesperson column.
- Click on the
SORT ASCENDINGbutton on theDATAribbon. - Click on the
SUBTOTALbutton on theDATAribbon.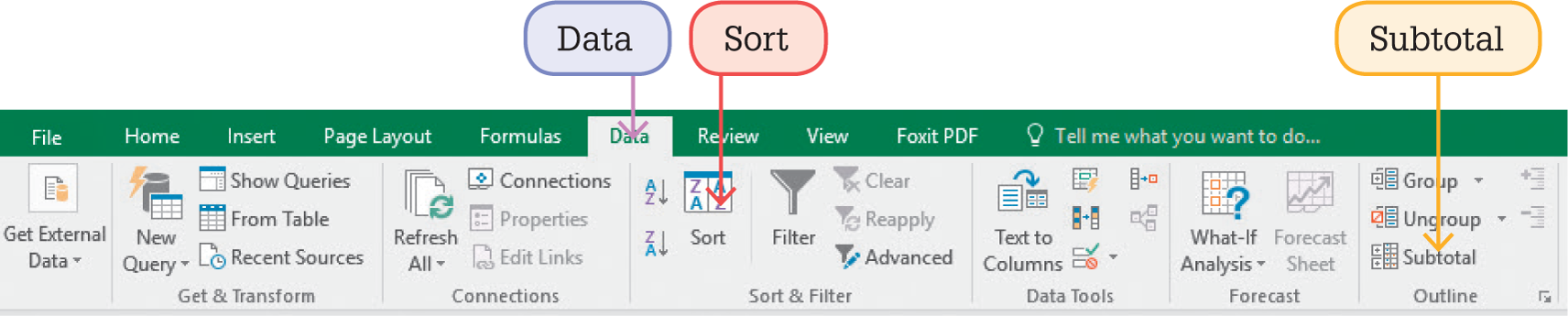
- For the option
AT EACH CHANGE INchooseSALESPERSON. - For the
USE FUNCTIONoption chooseSUM. - For the
ADD SUBTOTAL TOoption chooseSALESand clear the tick fromMONTH. - Check that
SUMMARY BELOW DATAis selected. - Click on
OK.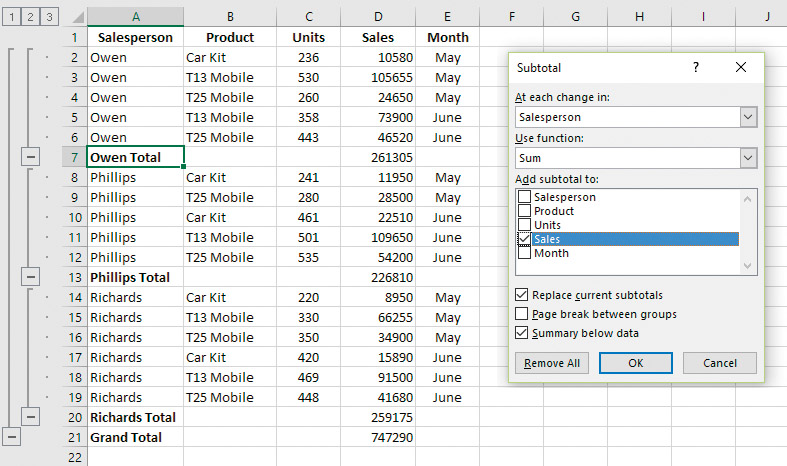
The Outline feature
When the SUBTOTAL feature is used the OUTLINE feature is also invoked.
- Click on the 2 button at the top of the
OUTLINEarea.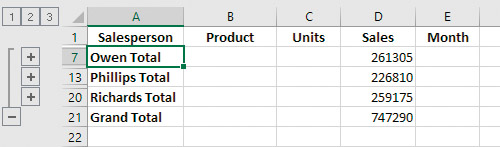
- Click on the plus button next to Owen to display the details just for that salesperson.
- Click on the minus button next to the Owen Total to collapse it again.
- Repeat to open and collapse each of the other salespeople.
- Click on the 3 button to display all the details.
Applying further subtotals
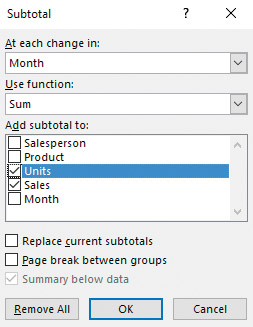
- Click somewhere within the list.
- Click on the
SUBTOTALbutton on theDATAribbon. - Choose
MONTHfor theAT EACH CHANGE INoption. - Click on
SUMfor theUSE FUNCTIONoption. - Click on both
UNITSandSALESforADD SUBTOTAL TO. - Click on
MONTHto clear the tick. - Clear the tick in the
REPLACE CURRENT SUBTOTALSbox so that the sales total for each salesperson will remain. - Click
OK. Now extra totals are included for units sold and sales for each salesperson each month. - Click on the 3 button to display only the totals.