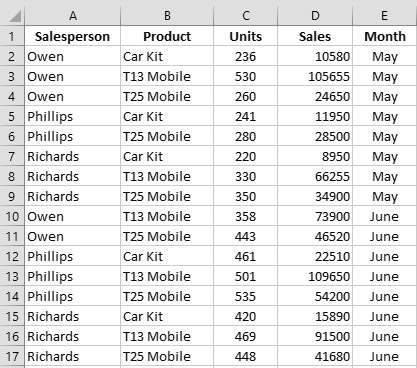7.3 Working with lists – sorting
The Sort feature is very useful when working with spreadsheets. A list can be sorted numerically and alphabetically.
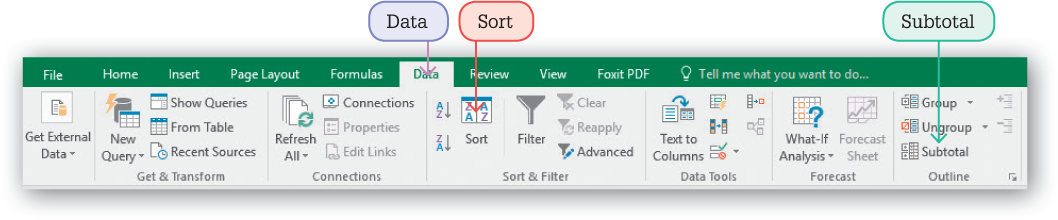
Spreadsheets exercise 3
Sorting
Skills practised
- New file
- Sorting data
- Saving a file
- Access the Inventory workbook downloaded from the link above.
- Enter a formula to calculate the
VALUEcolumn (i.e.COSTmultiplied byNO ON HAND). - Enter a formula to calculate the retail price – it should be 50% more than the cost price (i.e. cost multiplied by 1.5).
- Click on any cell in the Supplier column then click on the
SORT A TO Zbutton on theDATAtab to sort the list by supplier.
For Google Sheets, click onDATAthenSORT A TO Z.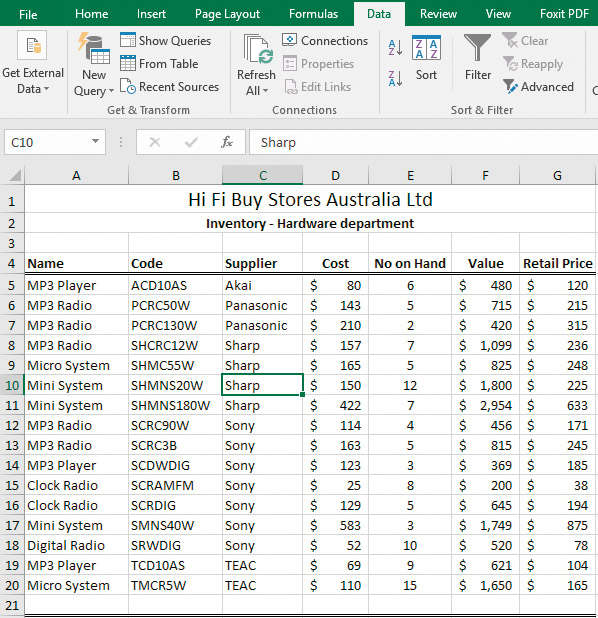
- Click on any cell in the
RETAIL PRICEcolumn then click on theSORT ASCENDINGbutton to sort by retail price from lowest price to highest price. - Click on any cell in the table then click on
SORTin theDATAribbon and chooseNAME. Google Sheets, does not have this feature – skip to step 10. - Click on
ADD LEVELand click onSUPPLIER. - Click on
ADD LEVELand click onRETAIL PRICEto sort by.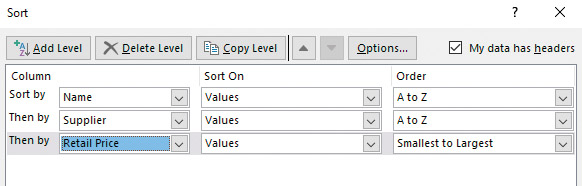
- Click on
OK– your inventory list should appear the same as that shown below.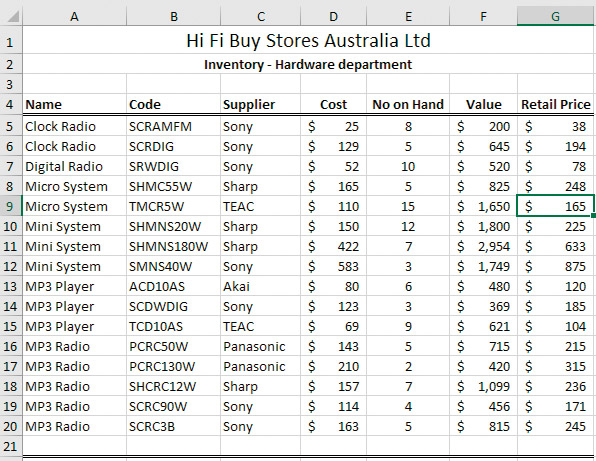
- Save the file and close.
Spreadsheets exercise 4
Spreadsheet lists
Skills practised
- New file
- Entering text
- Sorting data
- Saving a file
- Open the workbook Telephone sales downloaded from the link above.
- Sort the list by
SALES– highest to lowest. - Sort the list by
SALESPERSON. - Sort the list by
MONTHthenSALESPERSONthenPRODUCT. - Leave the file open for the next exercise or
SAVEandCLOSE.