5.4 Using symbols in designs
All graphics programs allow you to import images or sketches. Some provide their own library of symbol images that can be used to enhance designs. To illustrate the use of symbols in Adobe Illustrator, a garden scene will be created using the symbols it provides.
Computer graphics exercise 3
Creating the background
Skills practised
- Rectangle tool
- Fill and stroke colours
- Locking objects
- Copy and paste
- Importing symbols
- Adjusting symbols
Rectangles will be used to create the sky and grass areas.
- Start a new Adobe Illustrator document with the same settings as in Exercise 1.
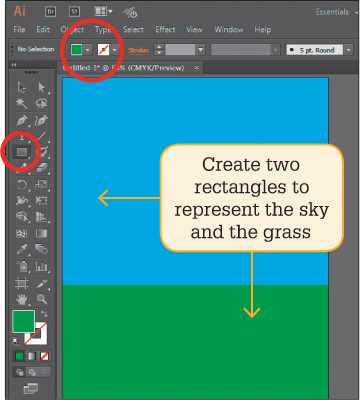
- Select the
RECTANGLE TOOL, set theFILL COLOURto a sky blue, theSTROKE COLOURtoNONEand drag a rectangle around the whole canvas. - The rectangle can be locked so that it does not get accidentally moved. Display the
OBJECTmenu, highlightLOCKand selectSELECTION. - Drag another rectangle over the lower one-third of the canvas and set the
FILL COLOURtoGREEN. - Lock this rectangle by repeating step 3.
Adding the symbols
Symbols are added from the SYMBOLS panel in the Panel Group at the right of the screen.
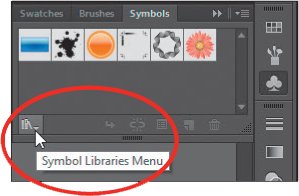
- Click on the
SYMBOLSicon in thePANEL GROUPand click on theSYMBOLS LIBRARY MENUicon at the bottom left of the panel. - Open the
NATUREsymbols and drag some clouds onto the sky. - The
SELECTION TOOLcan be used to move the cloud symbols into place and to resize any of the symbols.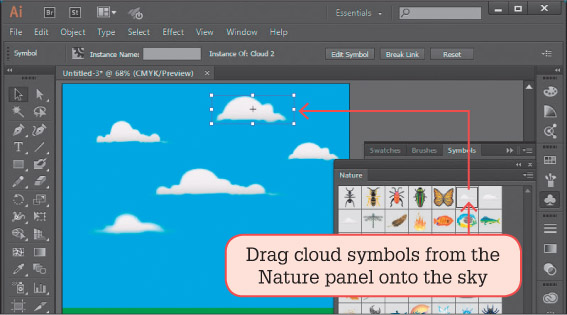
- Add some trees from the
NATUREpanel onto the grass area and resize them. - Click on the
SYMBOLS LIBRARY MENUicon at the bottom of theNATUREpanel, open the3D SYMBOLSand drag theSUNsymbol onto the sky. - Click on the
SYMBOLS LIBRARY MENUicon at the bottom of the3D SYMBOLSpanel, open theLOGO ELEMENTSsymbols and drag theHOUSEsymbol onto the grass and resize it.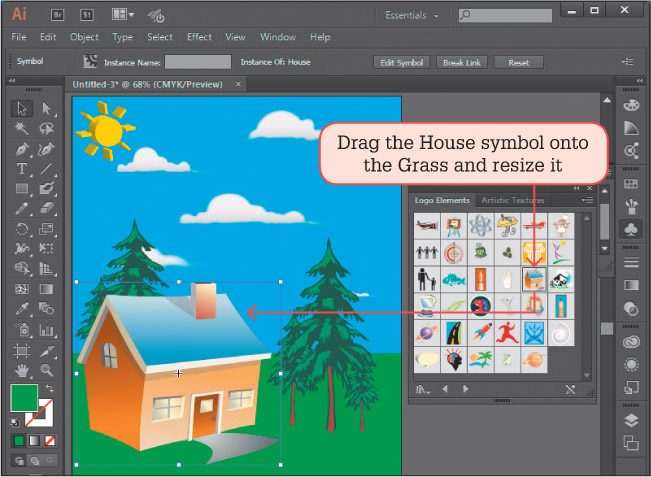
- Try adding some other symbols to the scenes, such as flowers to the front of the house, grass and a table in the garden, butterflies in the sky, etc.
Note: If a symbol is behind another symbol, but you want it to be in the front, select the symbol and selectBRING TO FRONTfromARRANGEin theOBJECTmenu. - Select the
TYPE TOOL, click near the base of the canvas, set theFILL COLOURtoWHITE, theFONT SIZEto24 PTand enter your name. - Close the Symbols panels by clicking on their close box and save the document in your storage folder as: Symbols.