5.3 Editing objects
When handles are displayed around an object that has been selected, the object can be deleted, resized, copied or moved.
Skills practised
- Placing images
- Resizing images
- Flip horizontal
- Flip vertical
- Rotating objects
- Start a
NEWIllustrator document and selectPLACEfrom theFILEmenu. - Insert an object from your school’s Clip Art library or the image data file downloaded from the above link.
- Click on the canvas to place the image.
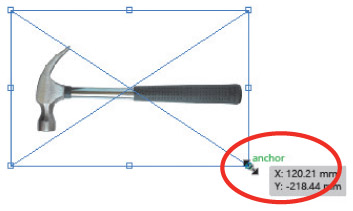
- With the
SELECTION TOOLselected in the Tools panel, use one of the ‘handles’ to drag diagonally in to reduce the object’s size or diagonally out to increase the object’s size. Holding down the Shift key as you drag a ‘handle’ maintains the proportions of the object.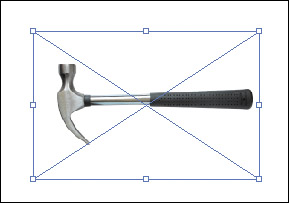
- Display the
OBJECTmenu, highlightTRANSFORMand selectREFLECT. SelectHORIZONTALfollowed byOKto change the horizontal direction that the object faces.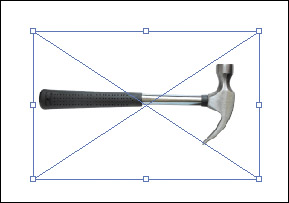
- Use the
OBJECTmenu –TRANSFORM–REFLECTand selectVERTICALfollowed byOKto change the vertical direction that the object faces.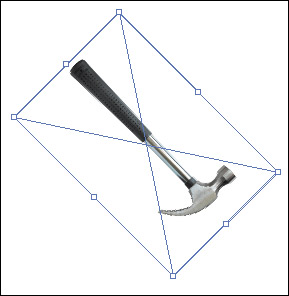
- Use the
OBJECTmenu –TRANSFORM–ROTATEand enter -45° followed byOKto rotate the object 45° clockwise.
Note: Entering 45° in theROTATEdialogue box will rotate the object 45° anticlockwise.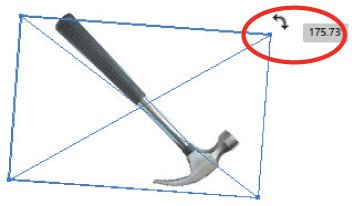
- Move the pointer to the outside of one of the handles until the rotate symbol is added to the pointer. Drag the handle to rotate the object at any angle.