


-
To add a new note, highlight text first, then click on the icon that appears.



Minimum system requirements
A web browser such as Google Chrome, Mozilla Firefox or Safari. For best results we recommend you use Chrome. We do not currently recommend the use of Internet Explorer.
Navigation

Use the left-side navigation to go to a particular section of the book. You can click/tap on the green arrows to reveal the nested content.
To go through the pages sequentially, use the Next and Prev buttons at the bottom of the content window:

Bookmarks
You can bookmark any page of the book.
To add a bookmark to the current page:
- Click/tap the Bookmarks button in the top menu bar.
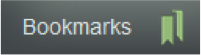
- Click/tap the Add icon.

To go to a previously bookmarked page:
- Click/tap the Bookmarks button in the top menu bar.
- Select the bookmark you want to go to.
Highlighting and notes
You can annotate the book with highlighting and text notes.
To add a highlight and note:
- Select the text you want to highlight.
- Click/tap the pencil icon that appears.

- Type your note in the popup that appears.
The highlight will be visible any time you look at the page. To view or edit the attached note:
- Mouse over or tap the highlight to display the popup.
To see a list of all notes and highlighted text on a page:
- Click/tap the Notes button in the top menu bar.
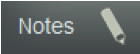
- Use the drop down to select the page.
Search
You can use the search field in the top menu bar to search for annotations and book content.

When typing your search term into the search field please note that a minimum of three letters is required to show a list of suggestions.
Change text size
You can change the size of the text by clicking on the plus and minus buttons in the top menu bar:
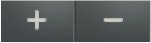
Information for tablet users
Zip files such as Word activities on the Cambridge GO website can be accessed on your iOS or Android device with an app such as WinZip or iZip, available for free from your app store.
FAQ and troubleshooting
Please see our help page on Cambridge Go to see solutions to common issues.





